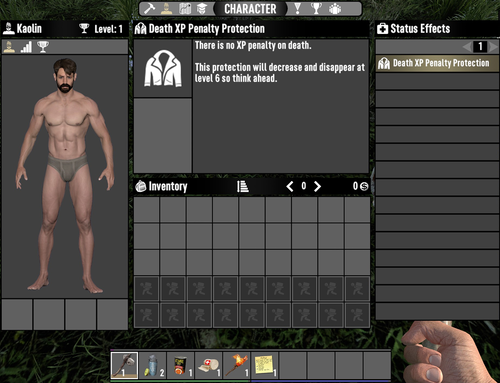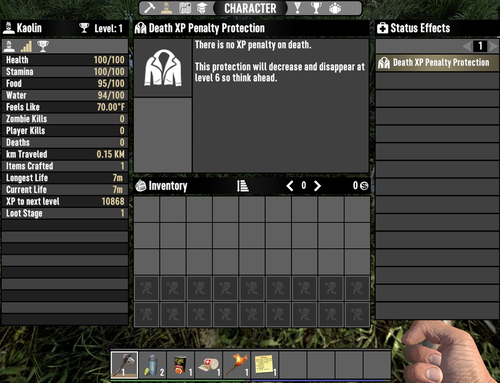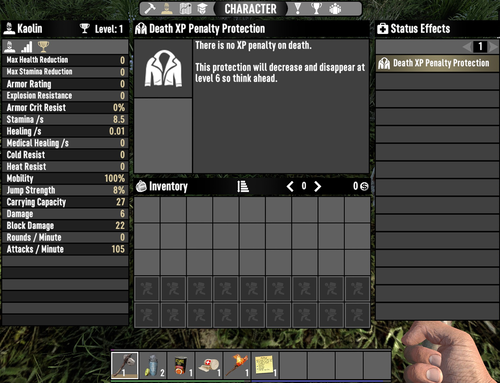Character Window
The Character Window is one of several windows that make up the Main UI Menu in 7 Days to Die.
Overview
The Character Window serves as a central hub for players to view their worn items and to view their character stats. It also serves as an Inventory management window. The Character Window is accessed via the Character Window hotkey (default 'B'), by selecting the ![]() Character icon from the Main UI Menu via its radial menu, or by selecting the
Character icon from the Main UI Menu via its radial menu, or by selecting the ![]() Character button in the header bar at the top of the screen while viewing any other Main UI Menu window.
Character button in the header bar at the top of the screen while viewing any other Main UI Menu window.
Components
When the Character Window is open, the game's compass will not be visible and will instead be replaced by the Main UI Menu header bar. This header bar includes buttons for navigating to the various other Main UI Menu windows. Additionally, the character's Toolbelt is displayed as usual at the bottom of the screen. The Character Window itself is comprised of 4 panels:
Character Pane
This pane is located on the far left side of the Character Window. The top section of this pane shows the character's name, current Character Level, and icon buttons for selecting between 3 different views:
- Worn Equipment - Shows the character's current appearance and the character's worn item slots.
- Core Character Stats - Displays the core Character Stats for the character.
- Extended Character Stats - Displays the extended Character Stats for the character.
Inspect Pane
This pane is located at the top-center of the Character Window. Displays information for the currently-selected status effect or item as well as options for interaction with any currently-selected item. When an item is selected, hovering the mouse over another similar item will display a comparison between the 2 items.
If no item or status effect is currently selected, the Inspect Pane will display the following:
[LEFT CLICK] to inspect an item, recipe or active effect
[LEFT CLICK] hold and drag to take a stack
[LEFT CLICK] to drop or swap a stack
[RIGHT CLICK] hold and drag to take a half stack
[RIGHT CLICK] to drop one item at a time
[HIFT CLICK] to move a stack between areas/containers
[R] to take everything from a container
Status Effects Pane
This pane is located at the far right side of the Character Window. Displays a list of all current Status Effects. Each effect can be selected in order to view more detail in the Inspect Pane.
Inventory Pane
This pane is located at the bottom-center of the Character Window. Displays the character's ![]() Inventory.
Inventory.
See also
- Crafting Window
- Character Window
- Map Window
- Skills Window
- Quests Window
- Journal Window
- Players Window
de:Charakter Bildschirm